高大上的圆环图是如何制作的? 详细步骤来了!
财务工作中,我们经常用圆环图展示预算的完成情况或任务的进度情况。今天网校就和大家分享圆环图的制作技巧,看看简单的圆环图是如何麻雀变凤凰的。
我们以郑小宝企业为例,企业收入预算的完成率为68%。
我们想制作一个如下图所示的完成率圆环图,应该如何操作呢?

圆环图操作图示
首先我们需要准备作图数据,在Excel中做出如下所示的表格。A2单元格是我们将要使用的预算完成率的数据68%,在 B2 单元格输入公式:=1-A2

选中数据区域的任一单元格,在【插入】选项卡下找到饼图图标,并单击选择【圆环图】。选中图表,右键【选择数据】 - 【添加】- 在系列值中修改添加 20 个 5,生成一个新的系列。这样图表就新增了一个被分割成 20 等份的圆环图。
操作如下图所示:

接下来我们删除图例项,鼠标放在圆环上,点击右键,【填充】颜色选择粉红色。

现在我们需要把完成率制作成圆环图的内环。选中圆环,点击右键,点击“选择数据”按钮,图例项下点击“添加”,选择上A2至B2区域。
操作如下图所示:

点击选中内圆环32%的数据点,将颜色设置为【无填充】。

没有进行设置的圆环宽度很细,不是很美观,我们如何调整呢?在“设置数据系列格式”里,对于“圆环图圆环大小”,我们设置为35%,圆环宽度就增加了。然后再在圆环中央插入文本框录入对应的比率就可以了。

好啦,Excel中圆环图的制作方法就给大家讲解到这里,你学会了吗?
本文为正保会计网校老师原创文章
转载请注明
下一篇:重磅新规!养老金迎来好消息!
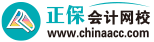

 新用户扫码下载
新用户扫码下载



![[em2_01]](https://live.cdeledu.com/web/images/emoji/01.png)
![[em2_02]](https://live.cdeledu.com/web/images/emoji/02.png)
![[em2_03]](https://live.cdeledu.com/web/images/emoji/03.png)
![[em2_04]](https://live.cdeledu.com/web/images/emoji/04.png)
![[em2_05]](https://live.cdeledu.com/web/images/emoji/05.png)
![[em2_06]](https://live.cdeledu.com/web/images/emoji/06.png)
![[em2_07]](https://live.cdeledu.com/web/images/emoji/07.png)
![[em2_08]](https://live.cdeledu.com/web/images/emoji/08.png)
![[em2_09]](https://live.cdeledu.com/web/images/emoji/09.png)
![[em2_10]](https://live.cdeledu.com/web/images/emoji/10.png)
![[em2_11]](https://live.cdeledu.com/web/images/emoji/11.png)
![[em2_12]](https://live.cdeledu.com/web/images/emoji/12.png)
![[em2_13]](https://live.cdeledu.com/web/images/emoji/13.png)
![[em2_14]](https://live.cdeledu.com/web/images/emoji/14.png)
![[em2_15]](https://live.cdeledu.com/web/images/emoji/15.png)
![[em2_16]](https://live.cdeledu.com/web/images/emoji/16.png)
![[em2_17]](https://live.cdeledu.com/web/images/emoji/17.png)
![[em2_18]](https://live.cdeledu.com/web/images/emoji/18.png)
![[em2_19]](https://live.cdeledu.com/web/images/emoji/19.png)
![[em2_20]](https://live.cdeledu.com/web/images/emoji/20.png)














 财会备考工具
财会备考工具
 扫一扫关注
扫一扫关注